今年の7月、GoogleがChromeOS Flexの正式版を発表して話題になりました。これはChomebookで利用されるChromeOSをWindows PCやmacに移植したものです。最新OSでは使えなくなった古いPCでも、ChromeOS Flexをインストールできれば、実用的なchromebookとして再利用できる場合は少なくありません。これからWindows 11に移行するにあたり、移行についていけない多数のWindows 10 PCが世の中に溢れることになるでしょう。そのようなPCの移行先としてもChromeOS Flexは注目を集める存在になりそうです。
前回のポストでSoqAlbumをChromeOSに接続するデモ動画を紹介しました。このとき使ったmacは十年落ちの古い製品で、前々からこのmacにChromeOSをインストールしてみようという興味がありました。ちょうどよい機会だったのでmacのUSBメモリからChromeOS Flexをライブブートして撮影したのがあの動画です。撮影作業でひと通りChromeOSを触ってみて、良い部分や悪い部分で分かってきたこともあるので、今回はそれをレポートしてみたいと思います。
ChromeOSのライブブート、良い所、悪い所
今回のmacはmid2011のMacBook Airでメモリは4GB。Core i7 1.8GH x 2がHTTで実質4コアで、Win10ぐらいならそこそこ動くと思うのですが、USB2であることが鬼門でライブブートはつらいかなといったところです。
ChromeOSのインストラー作成は他でいろいろ説明されているので割愛して、このmacでChromeOS FlexをUSBからライブブートした感想だけをまとめます。
起動はそこそこ速い、chromeがサクサク動く、YOUTUBEも余裕、ログアウトがもたつく
USB2の割に起動時間にストレスは感じませんでした。今回はライブブートで起動まで1分未満でいけたかと思いますが、内部インストールすれば相当速くなるのではないでしょうか。
ChromeOS Flexを紹介するほとんどのブログで「chromeがサクサク動く」と書かれていますが、それはさすがにおかしいだろうと言うことで、chromeがサクサクははたして本当かを問う辛口の記事が出ております。それによるとoctane 2というベンチマークスコアで1万前後が「サクサク」の基準ではないかということで、実際今回のChromeOSでoctane 2をテストしてみたところ2万前後が出ました。今回のMacBook Airでchromeがサクサクはほんとにサクサクということで問題ないでしょう。
YOUTUBEも余裕で見れました。これに関してはCPUのスペックよりもGPUのサポートが重要で、十年落ちの枯れたスペックであることがむしろ有利に働いたのだと思います(最新のハードはWindows以外にドライバーが供給されなくてWin以外では動かない、ということが起こり得ます)
ログアウト時はもたついて30秒ぐらいかかる感じです。これはUSB2の影響かなと思いますが、それよりむしろ問題だったのがログアウト処理中に画面が完全にブラックアウトしてしまうことです。画面が真っ黒なので「ついに逝ったか?」と迷いつつ根気よく待つと画面が戻ってくるというスリリングな仕様になっています。ブラックアウトはOSの終了時にも起こりまして、いつmacの電源が落ちるものか分からないのでしばらくほっておくというなさけない対応になっております。もっともこのあたりはデザイン重視で極端にランプ類が少ないmacがおかしいと言えなくもないです。
USB2でライブブートして果たしてまともに使えるかという不安がありましたが、普通に事務作業してファイル保存もできるよねという感想に落ち着きました。100MB以上のヘビーな動画ファイルをバンバン編集とかいうことなら話は別ですが、ChromeOSはそういう目的のOSではないでしょう。
キーボード配列はカスタマイズがあまり効かない
macでChromeOS Flexを使う場合、英数キー、かなキー、キーボードバックライトが認識されません。これは以前からよく知られたことで予想通りだったのですが、それより困ったのはChromeOSのキーボードレイアウトがほとんどカスタマイズできないことです。PCの標準的なキーボードに慣れてしまった私は、macを使う時はKarabinierでカリカリにカスタマイズするのが普通だったので、macのキー配列でカスタマイズできないことには困りました。右側のコマンドキーがCtrlとして認識されたのは良心的で、このおかげで使い物にならないとまでは言わなくて済んだのですが、altキーとして使えるキーがcapsの右のoptionキーだけで、これだとすぐにoptionキーがだめになるだろうなぁと心配になりました。
もう一つ困るのが日本語入力の切り替えがCtrl-SPACEにバインドされていて、変更できないことです(変換、無変換キーでも切り替えが効くそうだが、macのキーボードにはない)。Ctrl-SPACEはemacsを使う場合に致命的なキーなのですが、ChromeOSのターミナルはよくできていて、ターミナル上ではChromeOS上のショートカットが無視されて、ほとんどの入力がターミナル上のアプリに直送される設計になっています。さすがはGoogleのエンジニアと言いたいところなのですが、この設定で逆に困ってしまうのは「日本語入力」の状態でターミナルに移動した場合に、ショートカットで日本語入力をキャンセルできないことです。他のウィンドウに移動して、日本語入力をオフにして、ターミナルに戻るという作業をしなければならず参りました。
ChromeOSはGoogleが考える「一般的な使い方」を突き詰めたOSで、キーボードの設計にもそれが表れています。サードーパーティーが参入してマニアックな使い方を提案できるWin/Mac/Linuxとの違いを感じる部分です。
実際に作業してみた: 写真ファイルを編集してブログにアップ
テキスト入力は普通に快適にできますので、今回は画像編集を試してみました。
せっかくなので(笑)、SoqAlbumを使ってスマホからChromeOSに直接写真を取り込みます(取り込み方は最初の動画か、ここを確認して見てみてください)
取り込んだ写真がこちら

写真の無駄な部分をクリッピングしたいということは、ブログ以外に、例えばワープロで作業する場合にもあり得る話です。今回の場合は「角」をもっとアップにしたいのですが、この処理はChromeOSでどうすれば実現できるのでしょうか? ChromeOSのファイルブラウザ(Files)からファイルクリックで起動するgalleryというアプリがあるのですが、このアプリ上で軽い編集作業ができます。
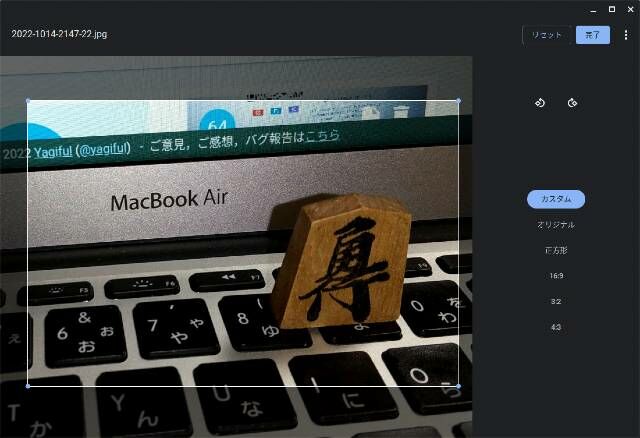
さすがはChromeOS、ひと通りのことはできるのね、と言いたいところなのですが… 保存されたjpegファイルを確認するとファイルサイズがオリジナル395KBに対して、クリッピング後796KB。なぜ縮小したのにファイルがでかくなる? これはちょっとブログには大きすぎかと。元はサイズ重視で高圧縮されていたファイルを、編集してセーブしたらクオリティー重視でブロックノイズもろとも正確にセーブされて、ファイルサイズが爆発。せめてgalleryでクオリティーが設定できればよかったのですが、それはできない。またしても出現するGoogleが考える「一般的な使い方」の罠。
ブログだけであればWordPressのプラグインで対処する道もあるのですが、ではこの写真をワープロで使いたい場合はどうするのかという問題が残ります。 やはりgallery以上に信頼に足る画像編集ソフトを確保しておく必要がありそうです。
それで利用したのがPIXLRというウェブサービスです。メニューから「Pixlr X」を選んでみましたが、アカウントの作成の必要もなく、簡単に編集して保存までできました。圧縮クオリティーも上中下から選べました。gimpなんかより楽だよなぁ… と思いつつ、今の時代ネイティブアプリがなくてもウェブサービスでなんとかなるはずだというChromeOSの方向性は間違いではなかったようです。
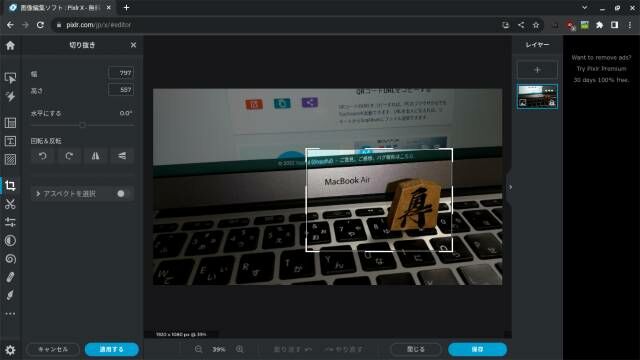

次回「ライブブート時のアカウントのストレージ容量を増やす」他
長くなってしまったので、続きは次のポストに。
今回は「一般的な使い方」編ということにしまして、次回は「一般的じゃない濃い使い方」編として「ライブブート時のアカウントのストレージ容量を増やす」方法、他をレポートしていきます。
追記
この記事の内容はもともと10/14に別の記事としてポストされたものですが、時間が経過してもサーチエンジンに登録されませんでした(原因不明)。そのため一部修正し、新たな記事としてここに再ポストします。

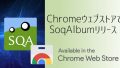

コメント