えーと。タイトルそのまんまの話でして。まじで超簡単に使えました(笑)
機種についてはこちらになります。これまで普通にmacにつなげて使ってたやつなので、生活感がすごいです(笑)

型番は”A1644″です。ちょっと古い機種みたいですね(ちなみに貰い物です)。 最近のものはtouch idとかに対応しているそうですが、そういう機種を検証したわけではないことには注意してください。だた、元ネタの記述を見る限りapple magic keyboard 2でもいけそうです(私は未検証ですが)。
その元ネタですが、こちらとなります。

いつもdeeplに頼ってばかりなので、たまには自力で超訳しますと、
質問者: Ubuntuでapple magic keyboard 2のペア出来る? 何かハマるポイントがあるのかどうか、キーボードを買う前に確認しておきたくて質問してるんだが。
回答者: 私も驚いたのだが… ハックも何もいらない。GUIだけで普通につながるよ。
笑えるのがこの一文ですね。
私も驚いたのだが…
(Yes, I was surprised too.)
ハックに慣れきってるlinuxユーザーならではの驚きでしょうか。appleを繋げるのに何もないと逆に驚くという…(笑)
ただ、macでこのmagic keyboardをペアリングする場合はusb(じゃなくてlightning cable?)でつないで行う(その後はケーブル外してもbluetoothで通信できる)ことが多いのではないかと思います。bluetoothキーボードとしては変則的なやり方なので、linuxで同じようなことをやろうとするとむちゃくちゃ苦労するはずだと誰しも考えてしまうのですが、実際にやってみると普通のbluetoothキーボードとしてつながってしまうので、そこは驚きではあります。
じゃあ、magic keyboardがただのbluetoothキーボードなのかというと恐らくそうではなくて… 実は、ラズパイがまだBuster (or Stretch?)の頃に、私は一度このキーボードのペアリングに挑戦したことががあったのですが、そのときはmagic keyboardをペアリングすることはできませんでした(ちなみに当時でも、先代のapple wireless keyboardは普通のbluetoothキーボードと同じ手続きで、簡単にペアリングできました)。linuxでmagic keyboardが簡単につながるようになったのは、割と最近の話なのかもしれません。
Ubuntuの話だからラズパイだとだめだろうなと思いつつやってみたのですが、ラズパイでも本当に簡単につながってしまったので笑ってしまいました。
実際にApple Magic Keyboardをラズパイにつなげてみよう
ラズパイにはbookworm(64bit)がインストールされています。RPI 4Bで検証しています。
(1) apple magic keyboard (以下MK)の電源を切っておきます。
(2) デスクトップ右上のbluetoothボタンをクリック、「デバイスを追加」を選択。
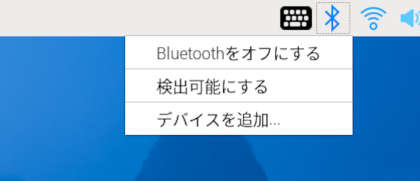
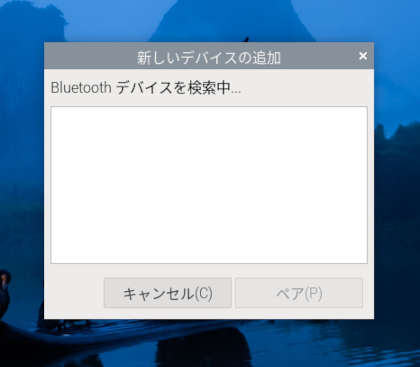
(3) MKの電源を入れる。検索画面にキーボード名が表示されます。
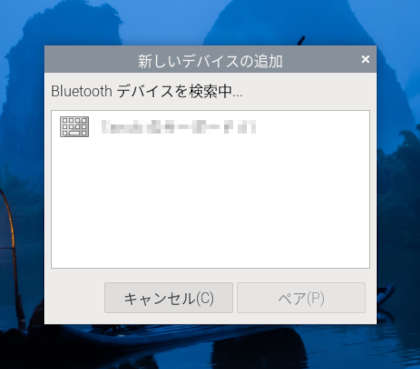
(4) キーボードを選択して「ペア」。番号の入力を求めるダイアログが現れる、MKで6桁の番号を入力して「OK」をクリック(リターンキーではうまくいきませんでした)

(5) 「正常に接続されました」と表示。bluetoothボタンをクリックすると、たしかにキーボードが追加されています。
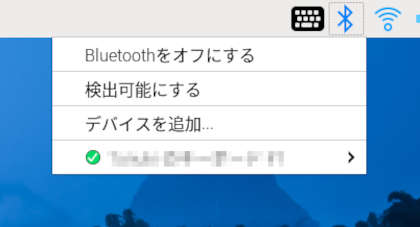
キー配列も完璧。ちゃんと使えました
接続後いろいろ入力を試してみましたが、「@」、「”」、「|(パイプ)」などの粘っこいキー(?)も問題なく入力できました。正しくJISキーボードと認識されているようです。
今回は事前に完全な日本語設定をして臨んだのでうまく行ったのかもしれません。キー配列についてうまく認識されない場合は、こちらのやり方を試してみてください。
apple magic keyboardですが、単品で買おうとするとほんとに高いです。
なんと
この記事を書いている時点で13800円(税込)
ラズパイ本体より高いじゃん(笑)
実は私はappleのキー配列が好きではないのですが、この値段だけにキーの叩き心地は秀悦です。linuxならキー配列はどうにでもなりますから、問題ありません。
違いの分かるハッカーにお勧めしたい、日本語キーボードの圧倒的実力(?)とは
キー配列の話が出ましたので、最後にキー配列に関する余談(じゃなくてネタ?)を付け加えておきましょう。馬鹿にされがちな日本語キーボードの話です。告白しますと、
正直、私も日本語キーボードを
馬鹿にしていた時代がありました。
そして少々恥ずかしい話ですが、
USキーボードでタッチタイピング(ドヤ顔)してました。
さらに恥ずかしいことに
日本語キーボードまでわざわざUS配列にして
タッチタイピング(ドヤ顔)してました。
(当時の私は日本語キーボードでタッチタイピングできなかったというだけなのですが…)
まあ、外人から見ると、あのスペースキーの小ささは異様に映るのは間違いなくて。returnキーや右shiftキーが右小指から遠いのも意味不明。キーが多すぎて見た目も醜悪です。
しかし幸運なことに、私は改心することができたのです。
今は日本語キーボードが大好きです
(心の底から!)
(From bottom of my heart! なぜに英語?)
なぜなのか? 実際(ほとんどネタレベルですが)日本語キーボードは海外emacsユーザーからも推奨されているのです。
emacs pinky(ctrlキーの使いすぎで小指が疲労すること)を防止するための方法をいろいろ書いた記事なのですが、その中で親指で押せるキーがたくさんある日本語キーボードが推奨されています。もちろん日本語キーボードをそのまま使うのではなく、これは日本語変換関係のキー(「英数」、「かな」、「無変換」、「変換」などなど)をctrl、alt、shiftにアサインして使うのが前提のお話です。
そうです。皆さんもようやく、ある当たり前の事実に気づかれたかと思います。
キー配列をいじることが当たり前となったこの令和
キーの数ならどこにも負けない日本語キーボードが
実は世界最強!
なのです。更に、改心した今の私は
特殊キーに別機能をいろいろアサインしたいので
無駄なキーがたくさんついてる日本語キーボード最高!
MKみたいな特殊な配列のミニキーボードでも問題なし
キー配列はどうせすぐいじる
見た目は…タッチタイピングで見ることはないので
いまさらどうでもよくなった
ですかね。あるいは改心して別方向に日本語キーボードをディスり始めただけのように見えなくもないが… とにかく本物のハッカーには日本語キーボードをお勧めしておきます。キーの数で外人を圧倒できる、はずです(笑)
とはいえ近頃AIで本気のMicrosoftは新たなキーで攻めてきました。特にキーボード下部のキー配置はとても大切で、ただのネタとも言い難いものがあります。
これまでも変則的なキーバインドでapple wireless keyboardをラズパイで使っていたのですが、とうとう壊れてしまいどうしたものかと思っていました。その設定がそのままmagic keyboard に引き継げましたので、新たなキーバインドの再設定すら必要ありません。これから何のストレスもなくmagic keyboardを使っていけそうです。
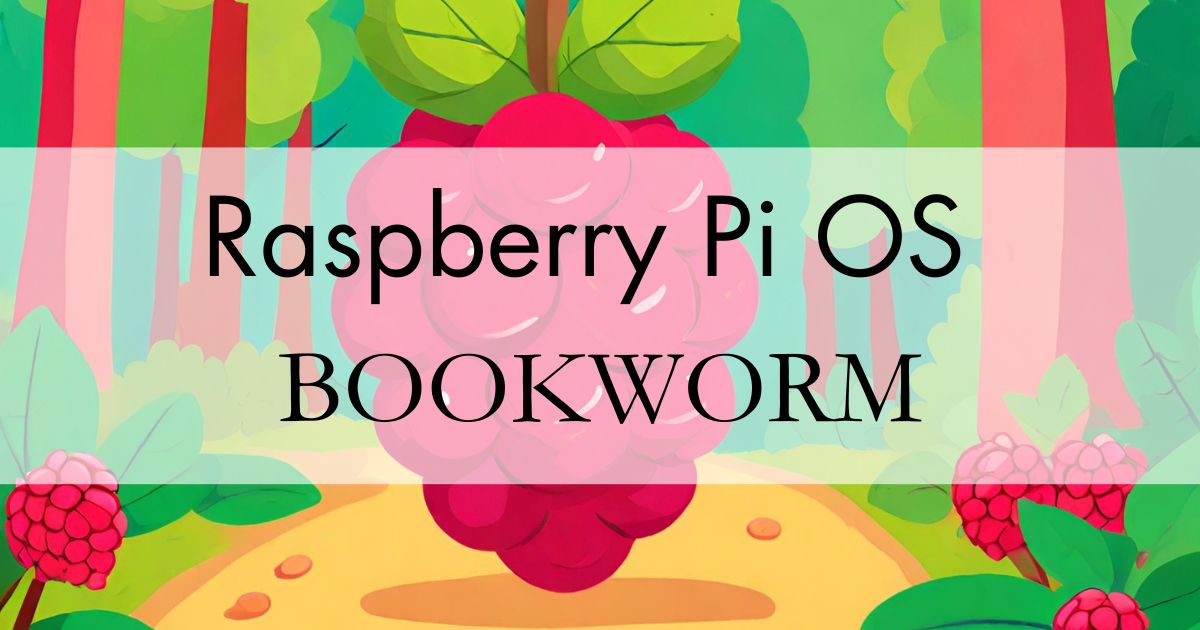

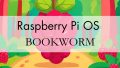
コメント