前回はyagiful砲と称しまして、AmazonでのラズパイRPi 5販売における組織的なサクラレビュー募集の実態を暴露しました。
この数ヶ月はブログを書くことを休止していて、この暴露記事を書くまでラズパイを詳しく調べることも行ってなかったのですが、この記事作成のために久々にラズパイ界隈を調べ回りました。いろいろ新しく気づくこともあったなか、特に気になったのがラズパイの日本語環境の変化でして、今回はそれを手短にまとめてみたいと思います。
本ブログはbookwormが導入されてからこれまで、RPi OSの日本語環境の整備を多く記事にしてきましたが( ここ とか、ここ とか、ここ とか)、bookworm発表時のラズパイの日本語対応はそれはそれはにひどいもので、記事の大半がwayland環境で日本語ダメダメなchromiumを罵倒するものでした(笑)
ただ、もともとX11とwaylandの両方をサポートしていたRPi OS bookwormも、どうやらwayland labwcに一本化する方向に向かっていくことがはっきりしてきました。また、諸悪の根源だったchromiumも、実験的にではありますが、ついにtext-input-v3という入力プロトコルに対応した様子で、chromiumの日本語入力で大騒ぎする必要もなくなりました。これらのことを踏まえれば、日本語環境の構築はかなり簡略化できると思います。そこで今回は、クリーンインストールしたRPi OS bookwormについて、最速で日本語対応する方法を解説していきたいと思います。
RPi OS bookwormをクリーンインストールしてから行うこと
以下では次の場合を前提として話を進めます。
- RPi OS bookwormをクリーンインストールする。
- インストール途中の言語設定では、日本語を選択する(langなどの環境変数や、キーボード配列が正しく設定されるはずです)
- 起動時のコンポジタ(ウインドウマネージャ)がlabwcである(最近のインストールイメージだと、これがデフォルトです)
早速始めましょう。ターミナルを開いて、次のコマンドを実行してください。
# OSを最新にアップデート。場合によって、そこそこ時間がかかります。
sudo apt update; sudo dist-upgrade
# デフォルト日本語フォントが美しくないので、新たな日本語フォントをインストールします。
sudo apt install fonts-noto-cjk
# 日本語入力システム(IME)をインストール。
sudo apt install fcitx5-mozc
# sudoなしで以下を実行
im-config -n fcitx5
# お疲れ様です。
sudo /sbin/rebootdist-upgrade時に「設定ファイルの上書きするか」と聞かれることがありますが、クリーンインストールの場合はYでよいでしょう。fonts-noto-cjkをインストールした後リブートすれば、メインメニューの設定でフォントの設定をいじらなくても、日本語表示がnotoに変わるはずです(参考)
リブート後はタスクバーにfcitx5のキーボードアイコンが表示されるはずです。アイコンの右クリック、左クリックで、日本語入力の設定や切り替えができます。
ちなみにim-configはwayland環境だけを考えるならやらなくてもいい(場合によってはやらないほうがいい)もののようです。X11環境への切り替えを考えないなら、省略しても良いかもしれません。
リブート後、chromiumの設定を行う
それでは本日の目玉、text-input-v3を使ったwayland chromiumの日本語設定について解説します。まだ、実験的機能の扱いなので、デフォルトでは無効にされているtext-input-v3を有効にすれば、それで設定終了です。いや〜随分楽になりましたね。
なお、将来的には実験的機能ではなくなり、chrome://flagsの設定も不要になるものと予想されます。chromiumを起動してみて、日本語が普通に入力できる状態なら、chrome://flagsの設定は必要ないです。
# chromium-l10nがインストールされていない場合、インストールします。
sudo apt install chromium-l10n
# chromiumをアイコンクリックで起動
# chrome://flags に移動
# Wayland text-input-v3 の項目を enabled に変更
# Relaunchうまく行けば、こんな感じで日本語が入力できるはずです。

記事を書くにあたりtext-input-v3で日本語入力ができることは確認したのですが、使い込んではいません。もし問題がある場合は、chrome://flagsの設定をデフォルトに戻して、以前紹介した方法 を試してみてください。
逆に既に 以前紹介した方法 を利用していた方が、今回のtext-input-v3による方法に変更したい場合は、一旦デフォルトに戻してから(/etc/chromium.d/10-gtk-version に置いたファイルを削除して、chromiumを再起動)今回の方法をお試しください。混ぜるな危険というほどのことはないと思いますが、以前の設定が優先されてしまい、今回の方法の効果がよく分からないかも知れません。
2025年7月5日、追記
これを書いている現在、chromiumのバージョンは138.0.7204.92です。この前のバージョン(137.0.7151.119)が日本語入力に関して果てしなくバギーで、どうなるものかと思っていたのですが、今回のバージョンではすべてが嘘だったかのように日本語に関する諸問題が消え去りました。
このバージョンでは–gtk-version=4よりもtext-input-v3による日本語入力の方が快適に感じました(下の7月8日の追記を参照)。chrome://flagsによる設定も、デフォルトで有効になっていて必要なくなっているような気もしましたが、よく確認していませんので必要に応じて設定してください。
このchromiumなら安心して初心者の方にもラズパイをお勧めできそうです。とはいえ、ラズパイの場合、バージョンが上がるごとに問題がぶり返すということがよくあるのですね… とりあえず、日本語の話でこれ以上のごたごたが増えないことを願います(下記参照)
7月8日追記: 残念ながら、私の環境では、日本語変換後のデリートキーの挙動などにまだ難があるようです。同じ挙動に困っている方は、下に書いた「付録: Wayland環境でどうしても日本語設定できない場合」を設定してください。ちなみに以前紹介した–gtk-version=4というオプションは現在では使えなくなったようです。
それにしても日本語のゴタゴタまだ続きますか… もうこれで最後になるだろうと思ってこのページのURLを”https://yagiful.com/blog/raspi-bookworm-japanese-final/“にしたのが春の話だったのですが、いつまで経っても”final”にならないばかりか、あげく気温が35度を突破する季節になってるとかいうのは流石に想定外かと(いやそれにしても毎日暑いですね…笑)あと一歩というところではあるので、もう少しだとは思うのですが…
ラズパイの日本語設定も、ずいぶん簡単になりました
うまく設定できましたか? 手早くやれば10分ほどで設定が終わってしまったのではないでしょうか。bookwormの当初のchromiumの日本語ダメっぷりを知ってしまうと、pc初心者にラズパイを勧めるのは気が引けてしまいましたが、ラズパイの(というよりLinuxの)wayland環境も整備が進みました。今なら「メールやブラウザでyoutube見るくらいならラズパイ or linuxで問題ないよ」と普通にお勧めできそうです。
今回の記事では、説明する対象をクリーンインストールして、labwcが起動している場合に限って日本語設定を説明したので、設定を相当短く書くことができました。ただ、この前提以外では、いろいろ問題が起こる可能性があります。続きの付録では、今回の前提とは違う場合で起こりそうな問題を、思いつく限り列挙してみました。ただ、付録の内容についてはテストしていないので、参考程度に考えてください。
付録 トラブルシューティング1: デフォルトのユーザー以外で日本語環境を設定する
RPi OSの悪いところだと思うのですが、クリーンインストール後のデフォルトユーザーはsudoが使い放題で、osの設定ツールもsudo権限が与えられていることを前提にした設計がなされているように感じます。
デフォルトユーザーは権限が強すぎるので、useraddなどで通常権限のユーザーを作って運用しているユーザーは多いと思うのですが、この場合権限不足でいろいろ問題に遭遇します。例えばターミナル上で /usr/bin/raspi-config を通常ユーザーで使おうとしても、権限不足でエラーになります。
通常ユーザーでlabwc環境にログインしたとき、キーボード配列が日本語にならない場合があります。この場合 メインメニュー > 設定 > Raspberry Piの設定、を選択して、言語設定をいじれば良さそうですが、sudo権限のないユーザーでは、設定変更が反映されない場合があります。これらのguiツールも内部的にraspi-configを使っているため、変更が権限不足ではねられることが原因のようです。
このような場合、設定を手動で書いたほうが手っ取り早いかも知れません。以前のポスト の~/.config/labwc/environment の話 などを参考にしてみてください。
付録 トラブルシューティング2: X11環境でキーボード配列がおかしい
X11環境で私がハマったものにfcitx5があります。fcitx5は言語の入力ツールですが、それ以外にX11環境のキーボード配列設定(xkb)を上書きする機能が追加されているようです。このことが原因で、ユーザーが苦労してsetxkbmapで設定した内容が、しばらく使ったり、再ログインしたりするうちに勝手に無効にされ、キーボード配列がおかしくなったりすることがありました。詳しくはこちらを参照ください。
この問題については、私のブログ記事 を参考に、fcitx5のキーボード設定を行えば解決できるのではないかと思います。また、上のarchlinuxのページには、fcitx5-configtool を使った方法が書いてありましたので、(私は無確認ですが)この方法でもいけるかもしれません。
付録: Wayland環境でどうしても日本語設定できない場合
Wayland環境では旧来のX11アプリも利用することができます。この際waylandはXwaylandという互換環境を通してX11アプリを起動しており、chromiumもこのXwaylandを通して利用することができます。日本語入力で問題が起こりにくい一方、互換環境ゆえのオーバーヘッドや不具合もあるので、できればwaylandネイティブで利用したいものですが、最後の解決策として知っておくのは有益でしょう。
設定は簡単で、chromiumを起動してurlにchrome://flagsを入力。”Preferred Ozone platform”の項目でX11を設定後、chromiumを再起動してください。
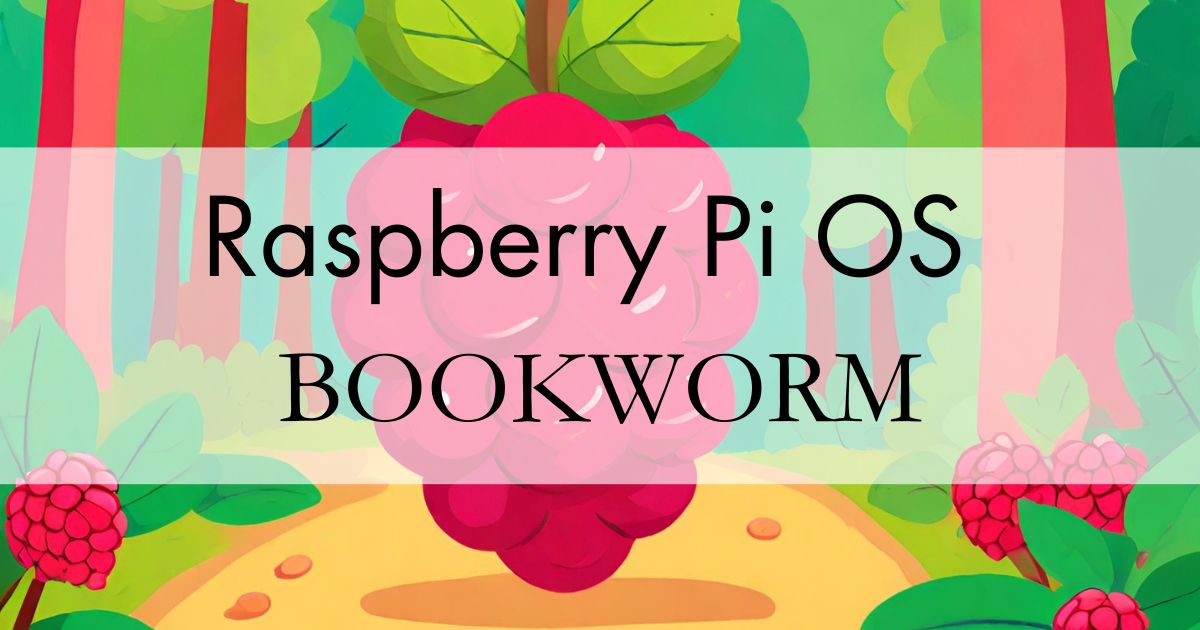

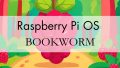
コメント