まずは一番簡単な課題「スマホからPCにファイルを送る」をSoqAlbumで解決してみましょう。最初にSoqAlbumを立ち上げます。なおSoqAlbumの利用に、
- アプリのインストールは不要。
- アカウントの作成も不要。
- 事前の準備は一切不要。
- ファイルはクラウドを経由しないので、クラウドからのファイル漏洩の心配なし。
- ファイルは運営から見えないので、ファイルの検閲は不可能。
- 無料。
です。ブラウザでSoqAlbumのページを開くだけで、誰でも今すぐ使えます。
忙しい人へ、要約
- PCでSoqAlbumページを開く(ランチページから「SoqAlbumを試す」をクリックして起動)
- ページに現れるQRコードにスマホでアクセス。
- スマホに現れるページ(SoqTools)の緑色のツールからファイル送信。
- 送信されたファイルがPCのSoqAlbum上に表示されるので、ファイルをクリックしてPCにダウンロード。
- 開いたページをクローズして、アプリ終了。
SoqAlbumを起動する(PCのブラウザでSoqAlbumを開く)
PCのブラウザ上で、次のバナーをクリックしてください(スマホ側ではないことに注意)

もしくは、PCのブラウザで、次のアドレスにアクセスしてください。
https://yagiful.com/soq/messagesSoqAlbumのランチページが現れたかと思います。
なお、現在アプリはベータ版(開発段階)です。一部のブラウザ(firefox等)ではテストできていません。ランチページの対応リストの中に、あなたが利用しているブラウザが含まれていることを確認ください。
「SoqAlbumを試す」ボタンより、SoqAlbumページに移動してください。次のアプリが起動します 。
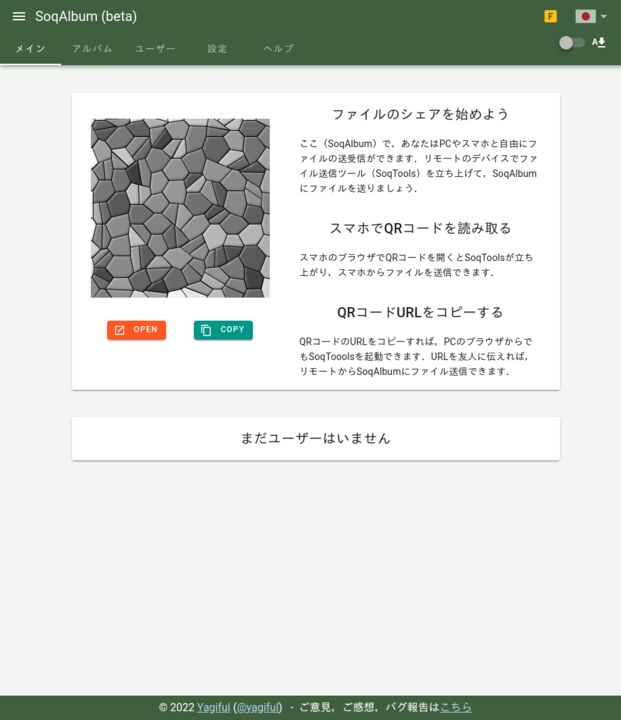
ページをブックマークしておけば、次回からは直接起動できます。ChromeやEdge等で起動した方はProgressive Web Apps (PWA) としてデスクトップにインストールすることもできます。
SoqToolsを起動する(スマホのブラウザでSoqToolsを開く)
次にスマホ側でSoqToolsを立ち上げます。スマホでSoqAlbumのQRコードを読み取って、ブラウザでページにアクセスしてください(AndroidはChrome, iPhoneはSafariに対応) SoqToolsが起動します(起動に失敗した場合はこちら)
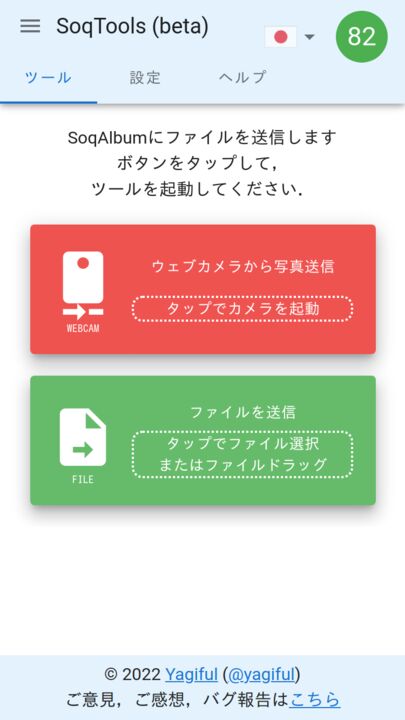
図では82というユーザー番号がSoqToolsに割り振られています。SoqAlbumを見ると、
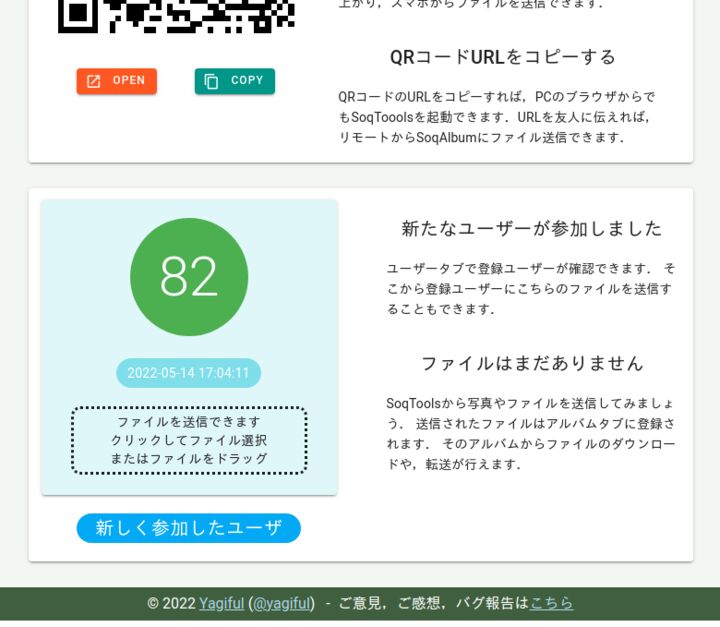
既に82番のユーザーカードが登録されています。この段階でSoqToolsはSoqAlbumとダイレクトにリンクしています。
なお、QRコードの下のコピーボタンを押せば、QRコードのURLがコピーできます。このURLよりPCのブラウザからSoqToolsを立ち上げることもできます。
SoqToolsが起動に失敗する場合
複雑な構成のネットワーク下では、SoqToolsの接続に失敗する場合があります。これはSoqAlbumで採用している通信規格(P2P, STUN)の特性によるものです。今回のようにSoqToolsをスマホで利用していて、スマホがPCと同じwifiか、モバイル回線を利用している場合、接続に失敗することは少ないと予想します。ただ、企業で使われるようなセキュリティーの高いサブネット環境(symmetric nat)間で双方がnat越しに通信する場合、直接通信に失敗する可能性が高いです。
現在アプリはベータテスト中で、どの程度の接続が可能なのかデータがありません。フィードバックからデータがまとまれば、情報を公開します。
SoqToolsからSoqAlbumにファイルを送信する
スマホのSoqToolsのファイル送信ツール(緑のボタン)を押して、ファイルを送信してみましょう。 ファイルの選択画面でファイルを選ぶ(複数可)と、すぐにファイルはSoqAlbumに送信されます。SoqAlbumページが次のように変わります。
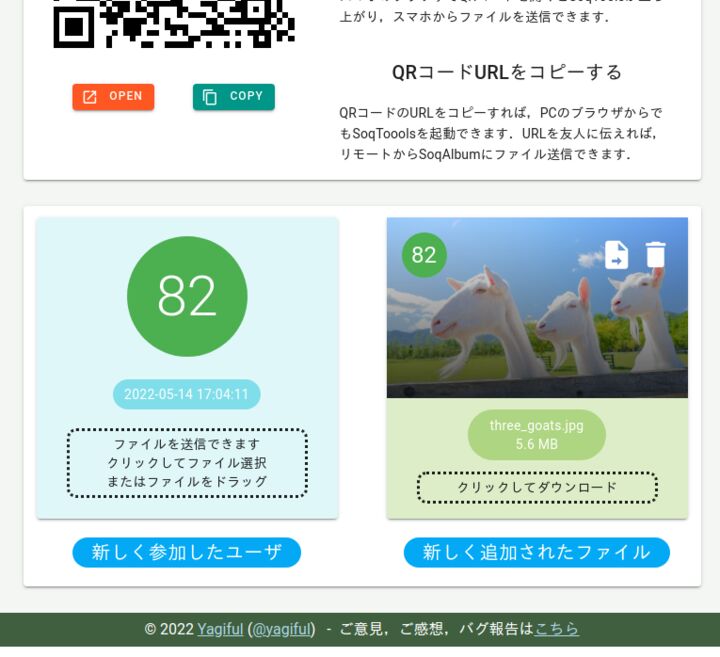
新しく追加されたファイルがカードで表示されています。「クリックしてダウンロード」よりファイルをPCに保存できます。
なお、画像を送信した場合はカードにサムネイル表示されますが、画像以外の場合は「NO IMAGE」が表示されます。
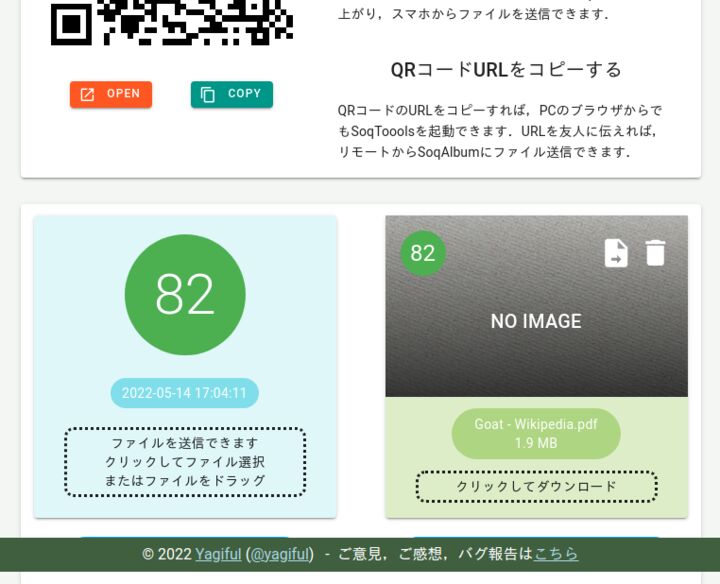
図はpdfファイルを新たに送信した場合の表示です。
登録ファイルを確認する(アルバムタブ)
SoqAlbumに送信されたファイルは、アルバムタブにまとめられます。アルバムタブを開いてみましょう。
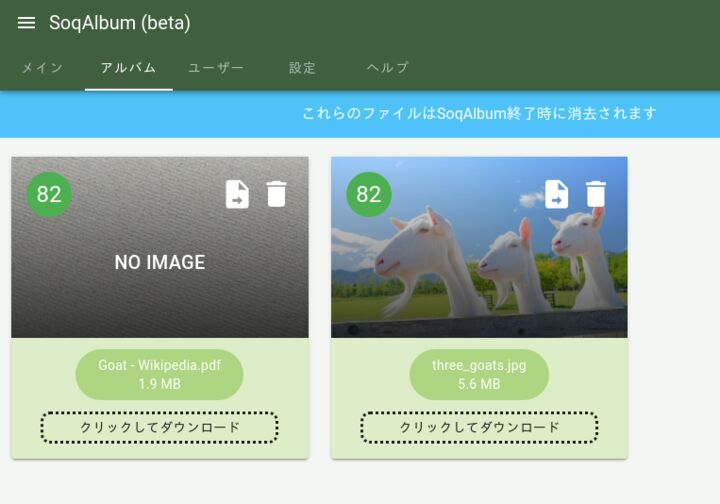
ファイルカードのメニューより、ファイルのダウンロードや削除ができます。他にも様々な機能(ファイルの転送、画像の拡大表示)がありますが、その説明はまた別の機会にしましょう。
登録ユーザーを確認する(ユーザータブ)
ユーザータブに移動すると、登録されたユーザーがカードで表示されています。
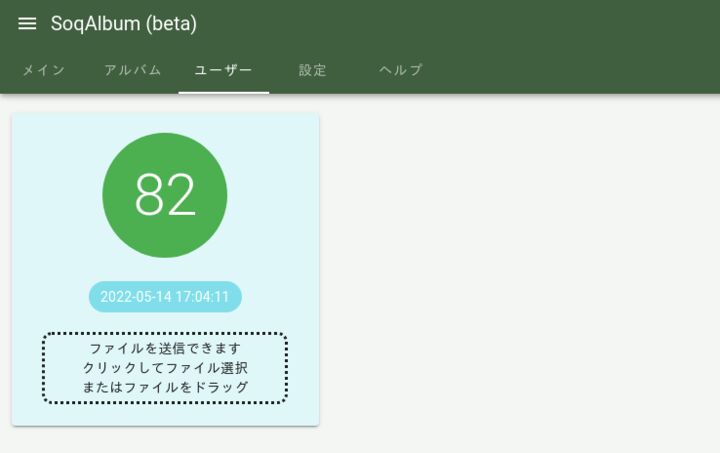
ユーザータブに移動すると、登録されたユーザーがカードで表示されています。なお、ユーザーは何人でも登録できます。PCで起動したSoqAlbumに10人のスマホでアクセスして、それぞれ自由にファイルを送信する、といったことが実に簡単に実現します。更には、登録したスマホにSoqAlbumからファイルを送信したりすることもできますが、それはまた別の機会に説明しましょう。
Auto Download機能
SoqToolsからファイルを送信した後に、ファイルカードのダウンロードボタンを押さなければならないのは面倒だ、という方がいると思います。 そのような方のために用意されているのが「Auto Download 」機能です。
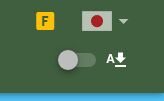
SoqAlbumの右上のスイッチを入れてください。 ファイルを受信すると、SoqAlbumはファイルを自動的に ダウンロードします。
SoqAlbum/SoqToolsを終了する
終了するときは、左上のハンバーガーメニューから「終了」を選択してください。
ブラウザのページを閉じて終了してしまったとしても、セキュリティー上問題ありません。本サービスのファイル送受信機能はブラウザ上の機能だけで実現されています。 ブラウザを閉じた時点ですべての機能が停止、削除されます。次回利用時にはリセットされた状態からリロードされて再開します。
次回接続時はSoqAlbumに表示されるQRコードは、前回のものとは別です。登録したユーザー情報もリセットされていますので、必要に応じてユーザーを再登録してください。面識のない方をユーザー登録しても、次回にはリセットされますので、安心してどんどん登録しましょう。
なお、SoqAlbumに登録したファイルについても、終了時点ですべて削除されます。必要なファイルをダウンロードしてから終了してください。
まとめ
以上がSoqAlbum/SoqToolsの利用の流れです。初回なので説明することが多く、文章が長くなってしまいました。実際はSoqAlbumのページにアクセスした後は考えることもないので、大体の人が3分以内にファイル送信できたのではないでしょうか。
知人や顧客のPCにファイルを送る時に、emailやsnsのアドレスといった個人情報を聞いて回るのはちょっとうんざりします。macには送信できてもwindowsには送信できないであるとか、ただのファイル送信に無駄なハックがあまりに多いです。そういう時にSoqAlbumのページを開いてくれれば、そこからは考えることなくファイルが送れます。ぜひ一度お試しください。

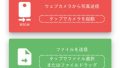
コメント