前回まででSoqAlbum/SoqToolsの基本操作(接続の仕方、ファイル送信)を説明しました。
今回はSoqToolsの「ウェブカメラから写真送信」を使ってみます。このツールの利用でSoqAlbumの活用範囲がぐっと広がります。
忙しい人へ、要約
- こちらより、 PCでSoqAlbum、スマホでSoqToolsを立ち上げる(以前の記事)
- スマホのSoqToolsで「ウェブカメラから写真送信」を選択。
- カメラ画面が立ち上がるので、赤いボタンをタップ。写真が撮影され、その場でPC(SoqAlbum)に送信される。
PCでSoqAlbum、スマホでSoqToolsを立ち上げる
こちらより、 PCでSoqAlbum、スマホでSoqToolsを立ち上げます。やり方が分からない方は以前の記事をどうぞ。
スマホのSoqToolsで「ウェブカメラから写真送信」をタップ
さっそく写真を撮影しましょう。 SoqTools の赤いボタン「ウェブカメラから写真送信」をタップしてください。すぐに写真撮影スクリーンに切り替わります。
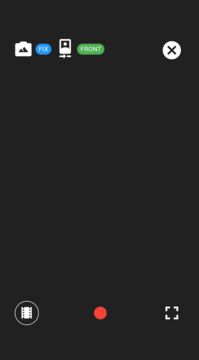
身の回りの何かを撮影してみましょう。対象物にカメラを向けて、ピントが合うまでしばらく待ちます。準備ができたら赤いボタン(もしくは画面の中央)をタップするだけで撮影終了です。
ここまではただの普通のカメラ操作でしたが、ここから先が通常のカメラと違います。SoqToolsで撮影した写真はすぐにSoqAlbumに送信されます。つまり、
- 撮影した写真はシャッターを押した直後に、PC(SoqAlbum)に直接送信されます。
- 数秒でSoqAlbumのメイン画面に表示されて、アルバムタブにリストされます。
- スマホ側のストレージに写真は保存されません。何枚写真をとっても、すべてPC側に保存されます。
撮影後もカメラは開いたままなので、そのまま連続で写真を撮影し続けられます。必要な写真を取り終わったら、右上のクローズボタンでカメラを閉じてください。
SoqAlbumで写真を確認しよう
SoqAlbumに送信された写真を確認してみましょう。メインタブにファイルカードが表示されています。
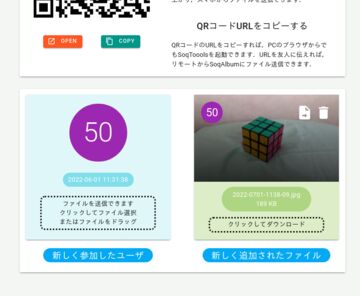
通常のファイルと異なり、画像ファイルに関してはその内容がサムネイル表示されますので、ファイルの中身はすぐに理解できます。
たくさん写真を送信した時は、アルバムタブを開きましょう。これまで送信した写真がすべてリストされています。
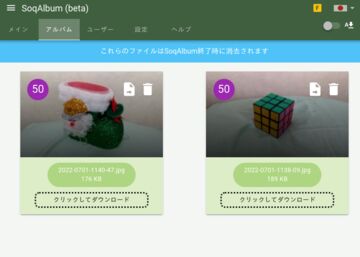
PCに写真を保存したい場合は、「クリックしてダウンロード」ボタンを押してください。アルバムを確認して何度もダウンロードボタンを押すのが面倒だという方は、事前に「Auto Download」ボタン(画面右上のアイコン)を押しておいてください。写真を送信した直後に、すべてのファイルが自動的にダウンロードされます。
まとめ
今回はSoqToolsの「ウェブカメラから写真送信」機能を説明しました。なのですが、実は写真に関しては他にも便利な機能が用意されています。たとえばファイルカードのサムネイル部分をクリックしてください。次のようにSoqAlbum上で写真の中身が拡大表示できます。
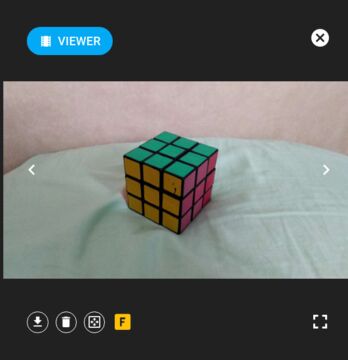
画面の黄色いFのマークは「First Look」機能でこれも大変便利です。今回は長くなってしまったので、このような写真のプレビュー機能を次回説明します。
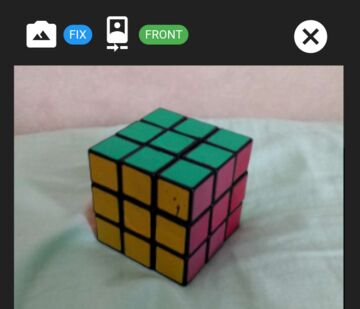
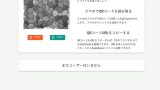

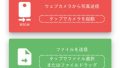
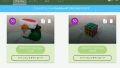
コメント