RPI OS Bookwormリリース後、bookwormについていろいろ調べてきましたが、ようやく私の中でbookwormの実情がまとまってきました。この数週間バラバラに書いてきたラズパイについてのポストに触れながら、今回は初心者にも分かりやすいbookwormのパーフェクトインストールガイド(ってなんだろ?)をまとめていきたいと思います。
RPI 4, 5へのインストールを想定していますが、wayland以外の話はRPI 3でも応用可能かと思います。
マイクロSDカードにRPI OS Bookwormを書き込む
ラズパイの利用の最初のステップは、マイクロSDカードにRPI OSのイメージを書き込むことです。ラズパイのホームページで配布されているimagerというアプリを使う方法が一番簡単かと思います。
- PC(windows, mac, ubuntu)にimagerをダウンロードしてインストール。
- カードリーダなどを利用して、PCにマイクロSDカードを接続。
- imagerを起動、SDカードにRPI OSを書き込む。
imagerのダウンロードはこちらから。
インストールするRPI OSは32bit版と64bit版から選択できます。これまでは32bit版が推奨されていましたが、これからは64bit版を選んで特に問題ないのではないかと思います。
imagerを起動して設定を進めると、”Would you like to apply OS customization settings? (OSのカスタマイズをしますか?)” という選択肢が出ますので「いいえ」を選択してください。「いいえ」のクリックでSDカードへのOSイメージの書き込みが始まります。
ラズパイを起動する
OSイメージを書き込んだSDカードをラズパイに挿入して、ラズパイの電源を入れます。リブートを繰り返した後、国・言語、デフォルトユーザー、wifi、デフォルトブラウザ等について質問されるので、適宜設定してください。
最後にOSのアップデートを促されますが、これはスキップで構いません。ログイン後にターミナルで行った方が、進行状況が確認できて分かりやすいと思います。
ログイン画面が現れたら
まずは最低限の設定を行います。主に日本語の設定です。
- OSのアップデート
- 日本語入力(IME)の設定
- 日本語フォントの設定
ターミナル(画面左上のターミナルアイコン)で以下を入力します。途中の質問はYESで進行。
sudo apt update
sudo apt dist-upgrade
sudo apt install fcitx5-mozc
im-config -n fcitx5
sudo apt install fonts-noto-cjk
sudo reboot最後にリブートします。
日本語の設定やラズパイのフォントの詳細については、以下のポストが役立つでしょう。特にキーボード配列がおかしい(USやGB配列になっている)場合は、次のページの最後あたりに追記した内容を参考にしてください。
再ログイン後の設定
RPI 4,5 ではwaylandに基づいた3Dコンポジタのwayfireによるデスクトップが起動します。見た目はこれまでと同じようなラズパイのデスクトップにみえますが、alt + tabによるウインドウ切り替え、あるいは ctrl + alt + 左マウスクリック 等を叩くと、派手なビジュアルエフェクトが画面全体に走ります。これを見れば、いままでのラズパイとは違う、waylandの実力を実感することができるでしょう。
たしかに美しいwaylandなのですが、各アプリのwayland対応は完全ではなく、特にchromiumはwaylandで問題が起きやすいです。そのため、現状としてはwaylandをオフにして、これまでのラズパイで使われてきたX11環境を利用するのも現実的な選択肢のひとつです。
WaylandとX11はraspi-configで切り替えることができます。ターミナルで
sudo raspi-config
Advanced Options > Wayland に移動して、waylandのオン・オフを設定。
Waylandをオフにする場合は以下を実行することを推奨(xcompmgrを無効にします)
rm -f /etc/xdg/autostart/xcompmgr.desktopでwaylandのオン・オフを選択できます。設定後リブートすれば、waylandオンではwayfireが、オフではX11環境のopenboxが起動したデスクトップにログインします。Waylandをオフ(X11環境)を利用する場合は /etc/xdg/autostart/xcompmgr.desktop を削除してxcompmgrをオフにすることをお勧めします(youtubeなどの動画再生での画質が向上します)
chromiumはwaylandで問題が起こりやすい
多くのユーザーが関心を持つと思われる、chromiumのwaylandへの対応については、こちらのポストで詳しく調べました。
結果を要約すると、waylandでデフォルト設定のchromiumを起動すると、
- 日本語が入力できない。
- タイトルバーをオフにする設定で、タイトルバーの表示がおかしくなる。
等の問題が起こります。
日本語が入力できないのは多くの日本人ユーザーにとって致命的です。解決策としてはwayland環境でchromiumを無理やりX11アプリとして起動する方法(Xwaylandモード)があります。このためにはchromiumの設定を以下の方法で変更します。
- URLバーにchrome://flagsと入力。
- ozone-platform-hintというフラグをX11に設定。
- 最後にchromiumを再起動(restartと表示が出るが、restartでは不十分)
日本語入力の問題はこれで回避できますが、このXwaylandモードではまた別の問題が起こります。
- Youtube再生でコマ落ちが起こる。
- ファイルアップロード時などに利用する、ファイルのドラッグ・アンド・ドロップが反応しない。
このようなわけで、現状としてchromiumはwayland環境でさまざまな問題が起こります。
一方、waylandをオフにして、本当のX11環境でchromiumを起動した場合、大きな問題は起こりません。この状況を踏まえたうえで、自分に適した設定でchromiumを利用してください。
そのほか、お薦めの設定
Wayland環境でalt-tabのビジュアルエフェクトを入れ替えます。wayfireのデフォルトのalt-tabが使いづらいと感じた場合は、次のページを参考に、別のもっと分かりやすいエフェクトに入れ替えましょう。
同様にwayfireの新規ウインドウの位置を調整できます。デフォルトでは新規ウインドウの位置が中央に固定されているので、ターミナルを2個3個と出した場合に中央に重なって見づらいです。
Waylandでchromiumを利用した場合、設定内容によってはchromiumの上に不要なタイトルバーが表示されることがあります。これを表示しないように設定します。
こちらのページではX11環境でopenboxを起動した場合の仮想デスクトップの利用方法を解説しました。次に説明するリモートデスクトップ環境との組み合わせでも、この仮想デスクトップは利用可能です。
こちらでは、ラズパイをリモートデスクトップ経由で利用する方法を解説しました。
WaylandとX11環境をリブートなしで一発切り替えできるコマンドを用意しました。WaylandとX11をよく切り替えるユーザーにお勧めです。
意外と充実(?)ラズパイデスクトップで使えるアプリ達
ラズパイでもオンライン版のwordやexcelが使えますが、これをインストールすることが可能です。PWAを利用すればgoogle系のほとんどのアプリの他、spotify等もインストールできます。
ラズパイといえばプログラミング。プログラミングといえばエディタ。エディタといえばvscode(ということにしておきましょう)。 emacs使いの筆者がお勧めする、vscodeとvscode-diredの組み合わせ。ファイラーのあるエディタの生産性は圧倒的です。
PC・スマホとラズパイでファイルを交換、ラズパイのファイルサーバー化
sambaを使ったラズパイのファイルサーバー化。他のサイトでは「IPアドレスを入力して接続」と説明されることが多いですが、本来sambaに面倒なIPアドレス入力は必要ありません。多人数で利用できるRPI OS(Linux)の特性を最大限に活かした設定で、マルチユーザーのファイルサーバーを簡単に管理する方法を解説。
スマホとファイルを交換したい場合や、sambaのような設定操作が大変だと感じた場合は、設定ゼロで今すぐファイルを交換できるSoqAlbumがお勧めです。本サイトで開発中のSoqAlbumは、アプリインストール・アカウント作成なしで使える無料のウェブサービス。スマホなら1分、PCでも2分ほどで、ラズパイとファイル交換を始められます。
SoqAlbumの概要と、QRコードを使ったスマホとのファイル交換について
QRコードが使えないPCの場合は、こちらのやり方が便利。
このブラウザで今すぐ始めることも出来ます。こちらのページをどうぞ。
SoqAlbumはMicrosoft Storeの公式アプリです。
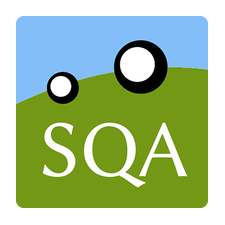
周辺機器の選べるラズパイだから、キーボードにこだわってみる
私の個人的趣味でしょうか(笑)キーボードに関する情報が充実しています。
全てはここから始まった? ラズパイにApple Magic Keyboardをつなげてみました。
appleのキー配列はちょっと、と思われた方も安心してください。最強のキーリマッパーを使ってキー配列を自由自在に操作できます。waylandとX11の両対応してくれているのも嬉しいポイント。キーボードにこだわるすべてのlinuxユーザーにお読みいただきたい最強の記事です。
情報は順次追加していきます
今回は、ラズパイのインストールの基本的なステップを解説した後、これまでこのブログで扱ってきたRPI OS Bookwormに関するブログポストの情報を説明しました。特にchromiumについては、ラズパイにとって不都合な情報もあわせて、透明性のある状況提供に努めています。今後bookwormについて新たなポストを行った時は、こちらの情報も順次更新していく予定です。
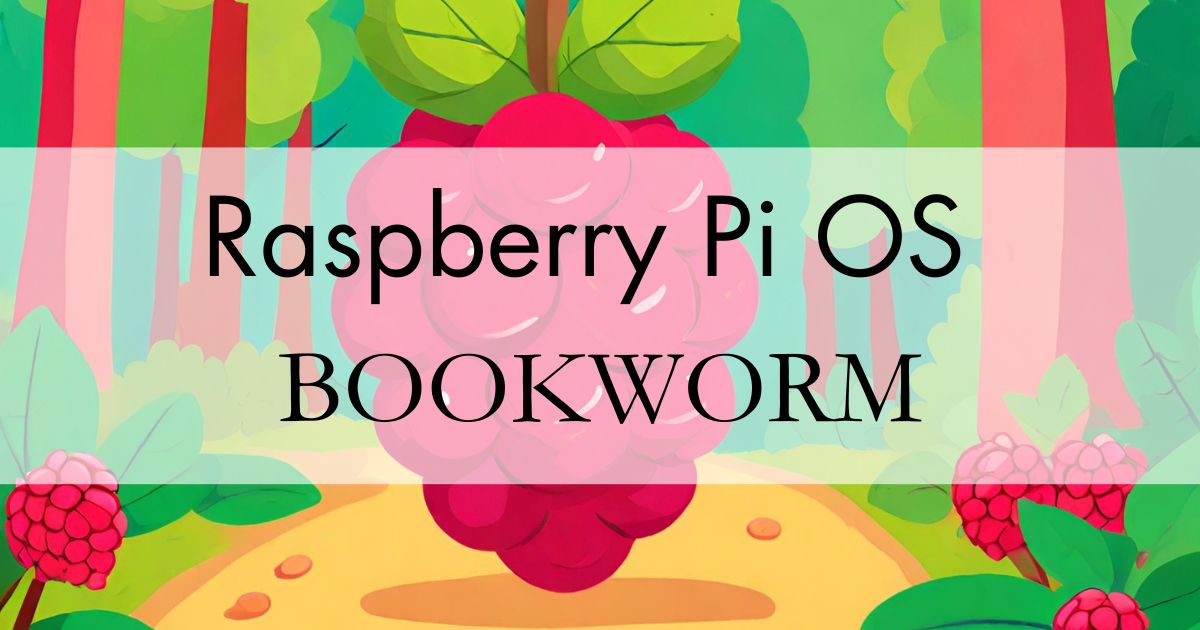

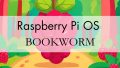
コメント